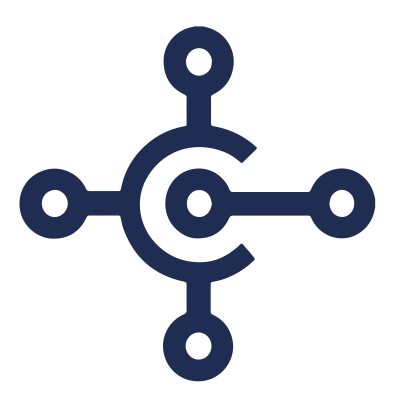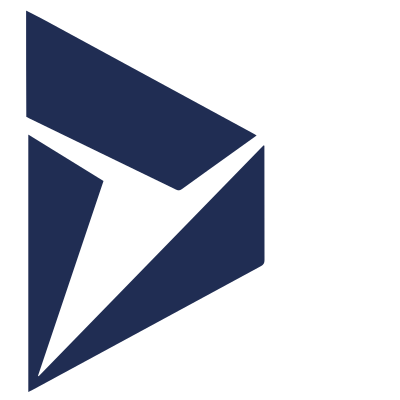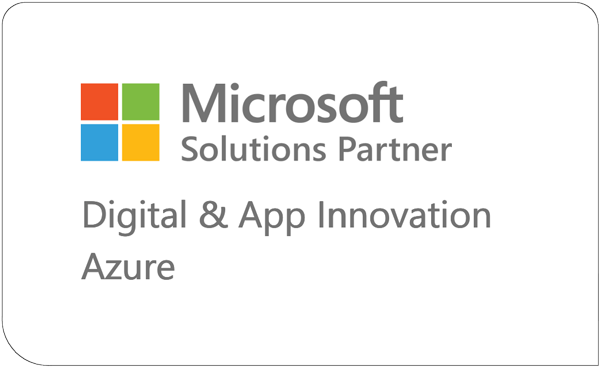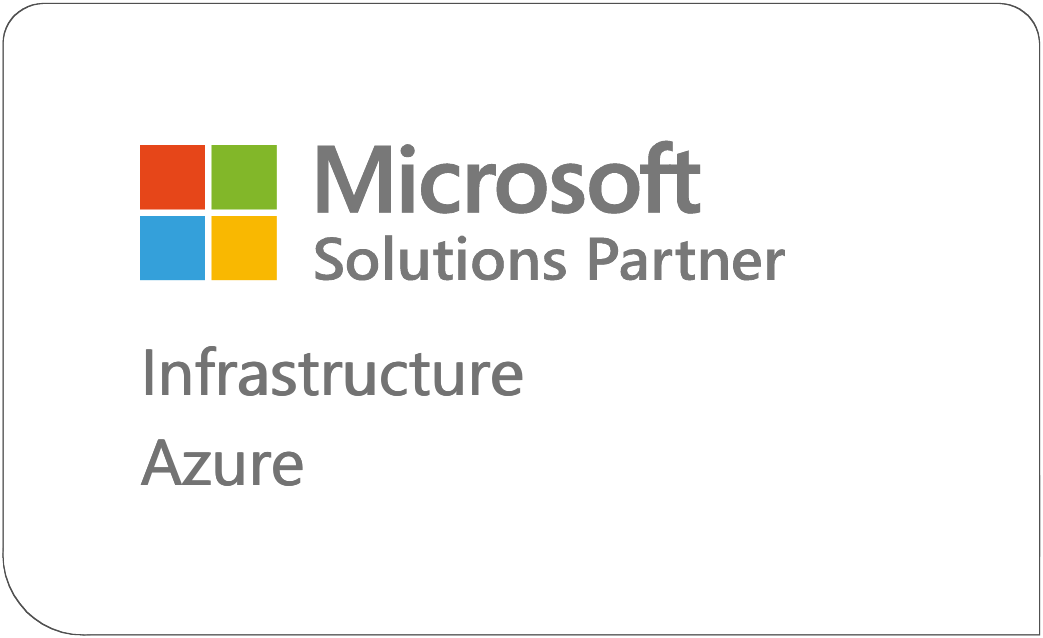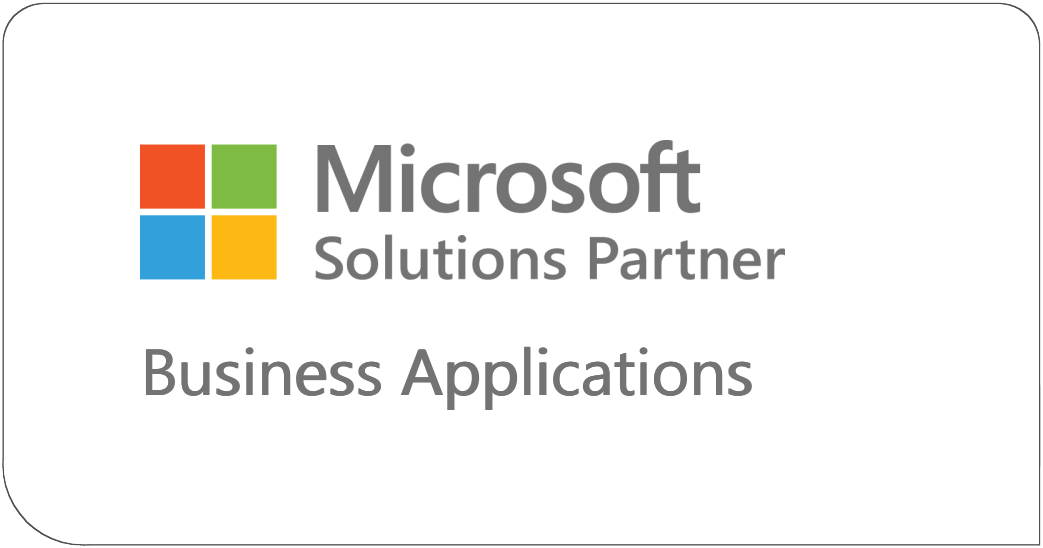What is a power automate template?
A Power Automate template is a pre-created workflow that allows users to automate a business process in minutes without having to manually create each step of a workflow.
This document will provide a step-by-step guide that can be used to access a simple template which connects Business Central to Microsoft Outlook.
A lot of the principles introduced in this guide can also be followed when connecting Business Central to a different service, such as Microsoft Teams.
How can a template be used?
To use a template, users will need to have a Power Automate account – with instructions on how do to this available in our ‘Power Automate account creation’ guide.
Once a user is logged into Power Automate, the process can be initiated by going to templates from the side-bar navigation menu.
By clicking on templates, users will be presented with a list of unfiltered templates that make use of a variety of different services. From here, these templates can be filtered to only include templates associated with Business Central – which can be done by searching for Business Central.
For the purposes of this guide, we will be making use of the template highlighted in blue.
You will now be prompted to sign into Business Central & Outlook to give Power Automate the necessary permissions to manage approvals in within both services. Each service only needs to be signed into once, with your credentials will be associated with the template going forward.
The system will then display the different steps contained within the template – with users able to personalise each step and direct Power Automate to the appropriate Business Central company.
The first step, such as the one featured above, will become the template’s trigger – in this scenario, the template should be initiated each time a purchase order is created with an open status and a total amount (including VAT) that is greater than 0. Each field mentioned has been broken down below:
Environment Name: This is where you should state the business central environment that the necessary company can be found in.
Company Name: This is where you can select a Business Central company to associate the step with.
Header First/Second/Third/Fourth Condition: These conditions should tell the system what database fields to monitor for activity.
The next step is to retrieve the relevant purchase order from the Business Central database. At this point, the system will have been triggered by the creation of a purchase order – but the order won’t have been extracted to Power Automate. This stage is important to gather the information necessary for the system to send out approval emails. The fields featured in the image have been explained below:
Environment Name: This field should be used to state the environment that the associated Business Central company can be found within – it should be the same environment as you stated in the first step.
Company Name: This field should be used to select the Business Central company that the data should be extracted from – it should the same company you stated in the first step.
Table Name: This field will tell the system what table to locate in the Business Central database.
Row ID: This field will tell the system what specific field(s) the system will need to extract from the database.
The final step is to send an email informing the designated approval that a new purchase order has been created and requires approval before it can be processed further. The fields available on this step have been explained in a bit more detail below:
Approval Type: The approval type will inform the system of what needs to happen for a purchase order to be approval or rejected. In this case, the step states that the first email recipient to respond will decide whether the purchase order is approved/rejected. It may be possible that instead of waiting for a single response, you want multiple people to approve the purchase order – which is also supported in this step.
Title: This field can be used to provide a title for the approval request email.
Assigned to: In this field users can add a list of designated approvers, such as members of an approval team.
Details: This field should be used to populate a standard approval message, with the dynamic Business Central fields changing depending on the purchase order requiring approval.
Item Link: This field can be used to provide a link the purchase order in Business Central. To do this, you should enter the static part of the Business Central URL as the prefix, and the dynamic order number as the suffix.
Item Link Description: If required, this field can be used to provide a description for the item link field mentioned above.