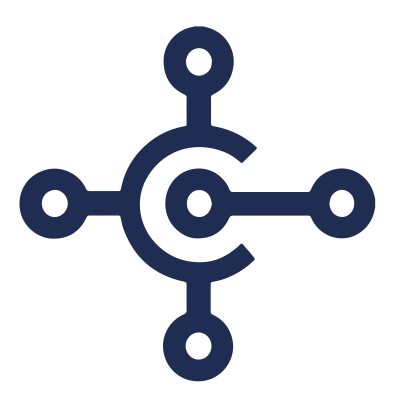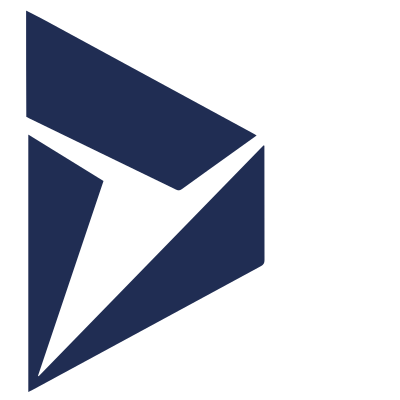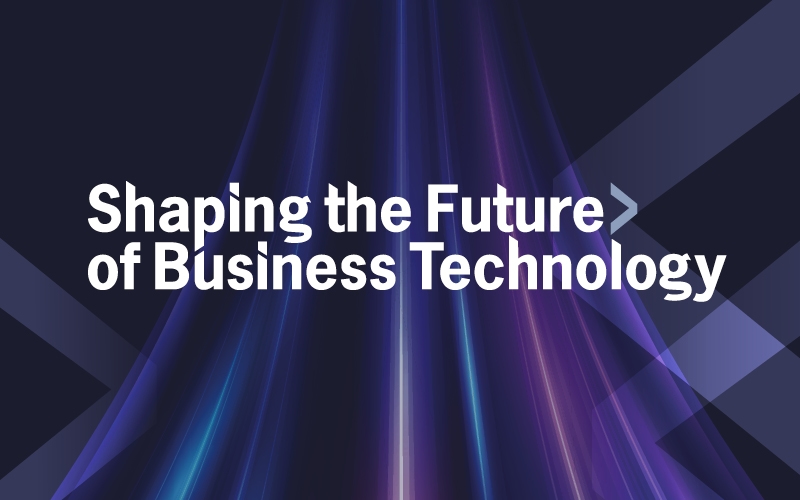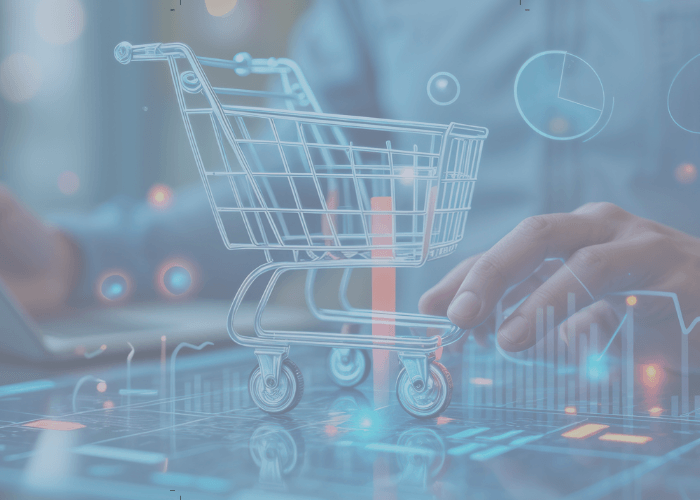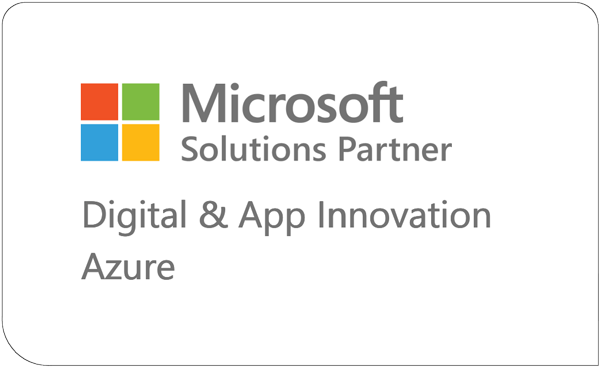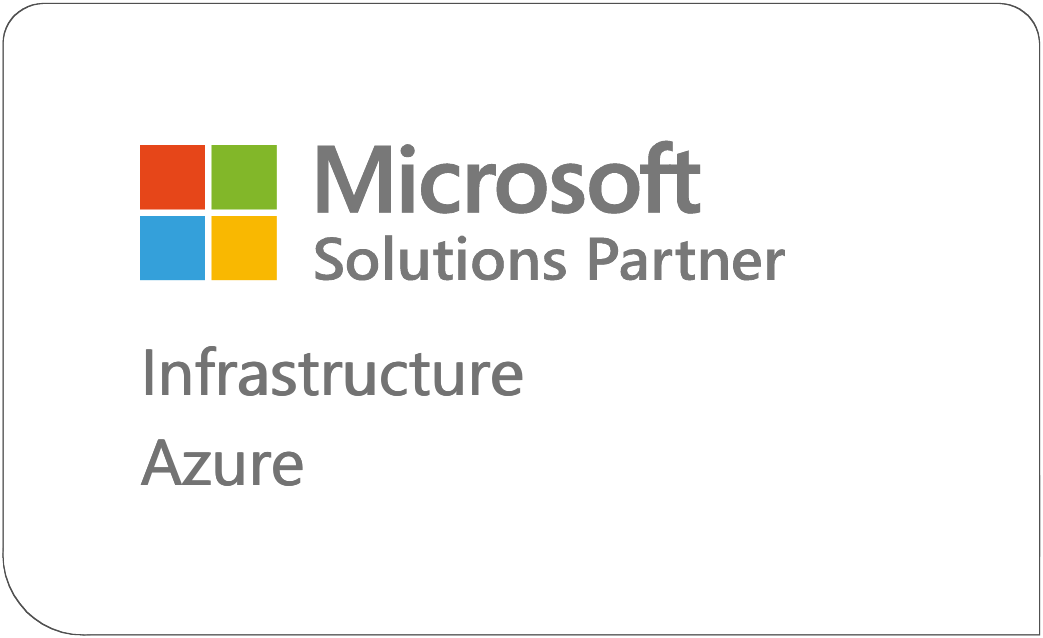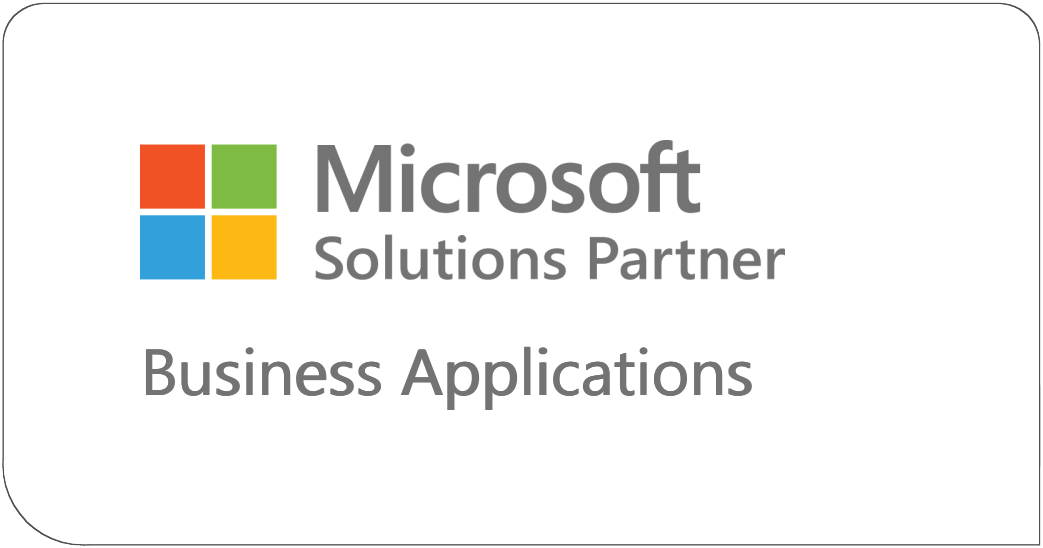Copilot is a great tool that can make your work easier and faster by giving you helpful suggestions and assisting you with tasks. If you’ve ever wished for a smart assistant to guide you through your work, then Copilot is exactly what you need.
In this article, we will help you learn how to use Copilot on Microsoft Dynamics 365. From understanding what it is to setting it up and making the most of it in your daily tasks. Whether you’re using it for sales, customer service, or managing your supply chain, Copilot has got you covered.
What is Microsoft Dynamics 365 Copilot?
Before we go to the practical part of the article, we want to make sure that you completely understand what you will be dealing with. Microsoft Dynamics 365 Copilot is AI tool that helps you with your work by giving suggestions, automating tasks, and making your work easier and faster.
Copilot works with many Microsoft 365 applications, like:
- Word
- Excel
- PowerPoint
- Outlook
- Teams
It helps you write emails, create documents, make presentations, and even manage your tasks more efficiently. The best part is that it learns from how you work, so it gets better at helping you the more you use it.
In Dynamics 365, Copilot helps with various business functions like sales, customer service, marketing, and supply chain management. For example, it can help you write emails to customers, create summaries of meetings, and even draft answers to customer queries.
Prerequisites for Using Copilot
Before you start using Microsoft Dynamics 365 Copilot, there are a few things you need to have in place. Don’t worry, we will guide you through these requirements so you can get started without any hassle.
Required Subscriptions and Licenses
To use Copilot, you need to have a Microsoft 365 subscription. Here are the specific plans that are compatible:
- Microsoft 365 E5
- Microsoft 365 E3
- Microsoft 365 F1 or F3
- Office 365 E1, E3, or E5
- Microsoft 365 Business Basic, Standard, or Premium
- Microsoft 365 A5 or A3 for faculty (education plans)
You can purchase the Copilot licenses through the Microsoft 365 admin centre, a Microsoft partner, or your Microsoft account team. Make sure you have enough licenses for everyone who will use Copilot.
Necessary Software and Hardware
To run Copilot smoothly, ensure you have the latest version of Microsoft 365 Apps installed on your device. This includes Word, Excel, PowerPoint, Outlook, and Teams. It’s also important to keep these apps updated to access all the newest features.
User Roles and Permissions
Make sure that the users who will be using Copilot have the right permissions. This often means that they need to be assigned specific roles in the Microsoft 365 admin centre. For example, users might need to be set up as standard users or given specific access to certain applications like Teams or SharePoint.
OneDrive Account
You need a OneDrive account to save and share files using Copilot. If you don’t have one, you can easily create an account for free. This will help you access your documents from anywhere and collaborate with others.
Outlook for Windows
For the best experience with Copilot in Outlook, use the new Outlook for Windows, Mac, Web, or Mobile. The classic version of Outlook is also supported, but the new version offers more features and better integration.
Microsoft Teams
To use Copilot with Microsoft Teams, you’ll need the Teams desktop client or web client. Make sure transcription or meeting recording is enabled for referencing meeting content after meetings. This will help you get the most out of Copilot’s features in Teams.
By ensuring you have these prerequisites in place, you’ll be ready to set up and start using Microsoft Dynamics 365 Copilot efficiently. Now, let’s move on to the next section where we’ll cover how to install Copilot.
How to Install Microsoft Copilot
Installing Microsoft Copilot is a straightforward process. Follow these simple steps to get started.
Step-by-Step Installation Guide
1. Download Copilot
- Visit the Microsoft 365 app store or the official Microsoft Copilot website.
- Log in with your Microsoft account credentials.
- Find the download link for Copilot and click on it to start the download.
2. Install the Software
- Once the download is complete, open the installation file.
- Follow the on-screen instructions to install Copilot on your device.
- Make sure to accept the terms and conditions and choose the appropriate settings during the installation process.
3. Initial Setup and Configuration
- After installation, open one of the Microsoft 365 apps (like Word, Excel, or PowerPoint).
- You should see a prompt to configure Copilot. Click on it to start the setup.
- Follow the steps to integrate Copilot with your Microsoft 365 apps. This might include signing in again with your Microsoft account and granting necessary permissions.
4. Visual Aids and Screenshots
- As you go through the installation, keep an eye out for visual aids or screenshots provided by Microsoft. These can be helpful to ensure you’re following the steps correctly.
- If you encounter any issues, refer to the visual aids for guidance.
5. Verify Installation
- Open any supported Microsoft application and check if the Copilot panel appears on the right-hand side of the screen.
- Try typing a few words to see if Copilot generates relevant suggestions based on context and previous patterns.
By following these steps, you’ll have Microsoft Copilot installed and ready to use in no time. In the next section, we’ll cover how to enable Copilot and start using its features to boost your productivity.
How to Enable Microsoft Copilot
Now that you’ve installed Microsoft Copilot, the next step is to enable it so you can start using its features. Here’s a simple guide to help you get started.
Enabling Copilot in Different Applications
1. Microsoft Word
- Open Microsoft Word.
- Click on the “File” menu at the top-left corner of the screen.
- Select “Options” from the drop-down menu.
- In the options window, navigate to the “Advanced” tab.
- Scroll down to the “Editor Options” section.
- Check the box next to “Enable Copilot.”
- Click “OK” to save your changes.
2. Microsoft Excel
- Open Microsoft Excel.
- Click on the “File” menu.
- Select “Options” from the list.
- Go to the “Advanced” tab in the options window.
- Find the “Editor Options” section.
- Tick the box next to “Enable Copilot.”
- Save your changes by clicking “OK.”
3. Microsoft PowerPoint
- Open Microsoft PowerPoint.
- Click on “File” and then choose “Options.”
- Navigate to the “Advanced” tab.
- In the “Editor Options” section, select “Enable Copilot.”
- Click “OK” to apply the changes.
4. Microsoft Outlook
- Open Microsoft Outlook.
- Click “File” and select “Options.”
- In the options window, go to the “Mail” tab.
- Scroll down to the “Compose Messages” section.
- Check the box for “Enable Copilot.”
- Save by clicking “OK.”
5. Microsoft Teams
- Open the Teams desktop client or web client.
- Click on your profile picture and select “Settings.”
- Go to the “General” tab.
- Find the option for “Enable Copilot” and check the box.
- Save the changes.
Configuring Settings for Optimal Performance
After enabling Copilot, you might want to configure its settings to suit your preferences. Here are a few tips:
- Customisation: In the settings menu of each application, look for options to customise Copilot’s behaviour. This might include adjusting how often it gives suggestions or changing the types of suggestions it provides.
- Feedback: Provide feedback through the user interface to help improve Copilot’s accuracy. Most applications will have a feedback option where you can share your experiences and suggestions.
- Updates: Regularly check for updates to ensure you have the latest version of Copilot. Updates often include new features and improvements.
Using Microsoft Copilot in Dynamics 365
Now that you have installed and enabled Microsoft Copilot, let’s dive into how you can use it effectively in Dynamics 365. Copilot can help you with various tasks in different applications within Dynamics 365, making your work smoother and more efficient.
Using Copilot in Dynamics 365 Sales
1. Automating Email Responses
- Copilot can help you write email responses to customers. It suggests content based on the context of the conversation.
- Open a customer email in Dynamics 365 Sales.
- Look for the Copilot panel on the right side.
- Review the suggested response and make any necessary edits before sending.
2. Creating Meeting Summaries
- After a Teams meeting, Copilot can generate a summary.
- Go to your meeting notes in Dynamics 365 Sales.
- Find the summary generated by Copilot, which includes key points and action items.
- Save and share the summary with your team.
Using Copilot in Dynamics 365 Customer Service
1. Drafting Answers to Customer Queries
- Copilot can draft answers to customer queries in both chat and email.
- Open a customer query in Dynamics 365 Customer Service.
- Copilot will suggest a response based on previous interactions and knowledge bases.
- Review and send the response or make any necessary adjustments.
2. Interactive Chat Assistance
- Use Copilot to provide real-time assistance during customer chats.
- During a live chat, Copilot will offer suggestions and possible answers based on the customer’s questions.
- Select and send the appropriate response quickly and efficiently.
Using Copilot in Dynamics 365 Marketing
1. Simplifying Content Creation
- Copilot can help you create content for your marketing campaigns.
- Open a new email campaign in Dynamics 365 Marketing.
- Describe the target audience and key message.
- Copilot will generate content suggestions, which you can customise and use in your campaign.
2. Audience Segmentation
- Use Copilot to create highly personalised customer segments.
- Go to the audience segmentation tool in Dynamics 365 Marketing.
- Enter the criteria for your target audience.
- Copilot will suggest additional segments you might not have considered.
Using Copilot in Dynamics 365 Supply Chain Management
1. Drafting Product Descriptions
- Copilot can help you write product descriptions for online stores.
- Open a product listing in Dynamics 365 Supply Chain Management.
- Enter basic details like colour, material, and size.
- Copilot will generate a detailed product description, which you can tweak as needed.
2. Proactive Issue Alerts
- Copilot can alert you to potential supply chain disruptions.
- Monitor the supply chain dashboard in Dynamics 365.
- If Copilot detects an issue (like weather impacts or financial changes), it will notify you.
- Use the information provided by Copilot to mitigate the issue promptly.
By using Copilot in these different areas of Dynamics 365, you can improve your productivity and focus more on strategic tasks rather than repetitive ones.
Final word
Microsoft’s Copilot is a new AI-powered tool that assists with various tasks in the workflow. Its ability to learn and adapt to your needs makes it a valuable asset for improving your productivity and efficiency. It is definitely that kind of tool, you need to master, as it brings too many benefits.